寫在前頭
看看家裡那台46吋 SONY Bravia KDL-46EX500 已經服役將近 8年的時間,算一算也該讓它退休了,正在網上尋找接班人選時,竟收到之前報名測試 CHIMEI 奇美 TL-55R300 的入選通知,在高興之餘,決定在某個月黑風高的夜晚,將掛在牆上的 SONY 電視搬下,倒平後裝上腳架,開機測試後,是的!它壞了~它壞了~它壞了~(空谷回音,表情一臉茫然狀)
明明在拆下來前,還見了它完美的演出,沒想到這卻是最後一面。人生阿~就是這麼曲折,前一秒還萬分高興,後一秒卻失魂落魄,高低起伏,歡喜悲苦,盡在一時之間。
在悲喜交加之餘,啟動了這次的開箱,但臉上卻已不知是雨還是淚~
想想,這應該就是所謂的一山難容二虎吧!
來來來,你來!你來!來開箱
這次奇美主打的 R300電視系列,包含 50,55,65吋電視,主要是以 Android TV 做為主打,為 Google 正式認證,並非一般白牌 TV 或是電視盒,故各方面皆有 Google 打包票(也可以說是規範多),由此來擴展電視操作的方式,包括 OS使用 Google Android 8.0,以及內建 Google Chromecast,與以往單純的電視顯示器有所不同。

很快,這台讓我歡喜讓我憂的 TL-55R300 出現在家中。

結構簡單明瞭,裝了兩支腳架立起來就搞定了。邊框相當薄,不到10元的一半寬度,大部分的是實際面板可見尺寸,不至於有盤子很大菜很少的外觀,加上重量只有14kg,一個人搬來搬去也不是問題。
背後清爽簡約,支援的輸入/輸出也是集中在同一側。
輸出/輸入
HDMI 高畫質數位影音端子:3 (HDMI1.4*1+2.0*2)
網路 LAN:RJ45
AV 影像輸入端子
U-Link:2 (2.0*1+3.0*1)
視訊盒接收端子:類比(有線)/數位(無線)
音訊輸出端子:SPDIF(光纖)
支援無線聯網功能 (內建WIFI):雙頻 WIFI (2.4G/5G)
支援無線藍芽 BT5.0
比較遺憾是少了一組 RCA音訊輸出,因為自己的擴大器只支援 RCA,所以得去買個 S/PDIF 轉接器了。
Android TV
既然主打是 Android TV,一開機就是熟悉的 Google,只要 step by step 設定,一切都相當快速,既可從原有的手機將帳密移轉,也可以事後登入設定。而開機完畢後,就可以看到 Android TV 標準操作畫面。
是的,遙控器與電視息息相關,加上這次 Android TV 支援藍芽 BT5.0,週邊商品若有藍芽功能皆可與電視連接。例如:這支遙控器便支援藍芽,而遙控器上出現兩個醒目的紅色按鈕:YouTube 以及 Google Play,代表按下後可以直接開啟內建 YouTube 及 Google Play App 。
因此,依照說明書立即設定遙控器與電視做藍牙連結:透過同時按下「首頁+向左鍵」,待閃燈後便可於電視找到該遙控器做配對。遙控器預設名稱為:TV BLE Remote,連接成功後,便可靈敏的操作這台 Android TV。
相信大家使用遙控器時,最大的困擾就在於輸入,透過遙控器以及螢幕虛擬鍵盤輸入文字可真會死人,單單選字元的時間,可能就把上下左右鍵給按爛了!此時,Android TV 本次主打:語音輸入便派上用場。按下遙控器右上方的語音輸入鈕:待電視左下方出現聆聽時,向遙控器說出需要輸入的文字,就可以完成輸入。當然,也支援些簡單功能:如,今天天氣如何,現在幾點或是翻譯成哪國文字等等,也是可以使用。
一旦透過語音說出搜尋文字後,在當下的 App 內,便會啟動該 App搜尋,以 Spotify為例,說出張惠妹,便會搜尋其相關歌曲,若在首頁說出,便會搜尋相關 App(Youtube/Google play)使用該字串的影片或是歌曲等等。算是相當好用的輸入工具,未來希望能夠支援更多語音互動功能,讓君子動口多於動手。
內建 App
奇美 Android TV 內建 Youtube 以及 Google Play Movie,相信很多人對於這兩個 App應該都相當熟悉,也是 Google 自己力推的影音網站,在這兩個網站都有大量影片可供免費或是租用觀賞,尤其 Youtube 內的 Youtuber 每日分享大量的影音來源,也吸引眾多的粉絲和媒體關注,多少名人也是出自於此,在於可快速且分享個人觀點,不受其他傳統媒體限制,直播或是剪接後播出都有極大的宣傳效果。
若對於電視預設安排的表單排列不滿意,也可以自行將常用的App 做排列,如將 KKBOX 往上提高,只要透過遙控器往左一直切換,按下 KKBOX,再透過上下鍵就可以排序。若是對於應用程式排序不滿意,也可以往前派列,減少選擇時間。
安裝其他 App
只有 Youtube, Gooel Play Move 這兩個 App消費者就會滿足嗎?當然不,因其使用 Andorid 系統,以往在手機或是平板上使用的App,當然也想移轉到 Android TV上,怎麼做?按下應用程式,出現「取得更多應用程式」「取得更多遊戲」之處,點下便可以搜尋自己喜愛的 App安裝,安裝後便會出現於以下已安裝的應用程式列表,也可以將其擺放到首頁的應用程式目錄上,讓消費者快速選取使用。
其他影音App,如愛奇藝,也有廣大愛用者,還記得當時奇美推出 4KM100系列,為國內第一家與愛奇藝合作,內建該 App,受到廣大消費者喜愛。這次推出 Google 認證Android TV,也是邁向另一 Google 領域的全新產品。
因此,只要消費者下載愛奇藝App,一樣可觀賞其高畫質且豐富的影音內容。
而為了取代原本的電視盒,開始將電視盒上常用的App 做安裝測試,如:千尋影視,果然也可以安裝正常運作。
不過,在透過遙控器上的左右鍵切換螢幕上的左右畫面,可能對於位置定位上的誤差,導致要往左右下一頁移動時,遙控器便會卡關,無法切換到左右,這點目前還沒解,得靠滑鼠來做左右切換,但基本上觀看是沒問題的,但可能只有這 App有此問題,其他倒是沒遇到過。
另外,支援多平台的超強播放器 KODI 當然也是必裝,KODI 原本為 XMBC演進而來,當初為支援 XBOX播放使用,現在各平台應該來個每機必裝才是。
使用 KODI,最方便就是支援網路芳鄰,尤其家中有 NAS 的網友,只要將相關目錄分享,透過 KODI 就可支援影音播放,達到無縫接軌。家中媒體中心便可直接於 Android TV 上使用,不用再透過電視盒。
不過,發覺內建在 Google Play Store內的 KODI App 目前無法使用,得至 KODI 網站下載最新 Leia RC3 才能安裝使用,這點據說後續 Google 會更新軟體解決,就等看看。
另外,新聞媒體的觀看,應該也是大部分消費者打開電視就想看到的資訊。當然也有相關App可即時收看,主要為大部分 live直播都透過 youtube進行,因此執行此新聞台 App,便會幫你整理相關電視台列表可供即時觀賞。(雖然現在電視台大部份內容都很沒營養,但是為了不與社會脫節,加減看一下,也知道人家最夯的是在講什麼,不過自己也是很久才看一下新聞,大部消息 ptt/01/爆料等應該都有神人幫你整理的好好的)
另外一點,很多人在用的瀏覽器,在 Android TV 都無法安裝,不管Google 自己的 Chrome, Firefox, opera等等,全都無法安裝,最後,終於找到一款 Puffin TV是可安裝以及使用,至於為何要使用瀏覽器,一方面可以瀏覽網頁,另一方面也可以看以 web 為主的影音頻道。如X林網等等 XD~
當然,給自己點正能量,追求吸取新知以及他人優異經驗,TED Conference LLC(Technology, Entertainment, Design) 也是個相當好的影音頻道,TED App 也可以直接安裝。
另外,NAS的App也能安裝使用,如果使用 QNAP or Synology 的產品,安裝相關 App(如 Synology 的DS)就可以即時存取 NAS資料。
電視設定
接下來為一般電視設定,於畫面右上角點選設定,即可開始設定影像/聲音等。
奇美 Android TV 對於顯示器畫面設置方式,主要是針對訊號輸入方面方可調整,而內建首頁畫面的 App 則不可調,猜想是依照系統自動調整。
這點對於有些消費者可能有些困擾,畢竟自動亮度對於一般人來說可能稍亮,看久了眼睛比較疲勞,或是週邊光線也需與電視亮度差異不大才能緩解,不然反差大的確不太舒適,希望這點日後能開放調整。畢竟要打破原本電視可調整亮度/色溫的習慣,一時之間還真難改回來。
區域調光開啟,具備 Local Dimming,優化調整該區域背光強度,可提高整個畫面動態對比,色溫部份,個人比較喜歡暖色調,有效降低眼睛的疲勞度。
至於音量部份,採用自動音量,開啟環繞聲音,在原本內建的喇叭運作的不錯,不過因自己有擴大器,因此背後透過 S/PDIF 光纖接口外接擴大器,故音量也可透過擴大器控制。
另外,有些網友常使用的星火直播也可以裝,但是無法增加到桌面作為捷徑,若要使用,可於設定畫面的應用程式下,找到該 App並予以執行。當然,要顯示在首頁的各 App,也可以透過自訂頻道設定要不要顯示。
電子說明書
如果不知道怎麼做,臨時找不到說明書,系統內建電子說明書,可解決大部份問題。
簡介如何操作
詳細規格
以上,為奇美 Android TV 內部App 使用方式以及設定說明,但是,這台主打除了上述功能外,還有其他的嗎?有的,更有趣的開始了:內建 Chromecast,也就是說,只要透過手機/平板或是電腦的 Chrome瀏覽器,都可將這些裝置的畫面,直接投影到這台 Android TV上顯示。就來看看怎麼操作吧!
手機就是你的遙控器 Chromecast
Google 當初設定 Andorid TV 的定位,便是透過手機來控制影音裝置輸出到 TV上觀看,因此不需要鍵盤,不需要滑鼠,只要你手機/平板看到的資訊,一律傳到 Android TV來看,這樣不僅查詢快速,更方便即時方享,讓客廳變成每個人手機外的生活延伸。而中間的傳輸裝置便是 Chromecast,媒介就是無線網路。因此,本次除了原本的 WIFI 2.4G外,提供了更快的傳輸頻寬到 5G的速度。
Android TV App
首先,至 Google Play store 安裝 Android TV App,透過藍芽連接後,便會出現以下畫面,基本上就是手機模擬遙控器,輸入就是透過手機,語音只要按下上方藍色麥克風鈕,就可以語音輸入。
共有兩種遙控方式:
1. D-Pad,作為簡易的遙控器,下方為回到上一頁/主頁以及播放/暫停
2. 觸控版,就像筆電一樣,在下方深綠邊框內滑動,就可以上下左右,點選擇為按下 OK. 此為手機模擬遙控器做輸入的 App.
Google Home Mirror 鏡射
接下來為鏡射模式,若想將手機/平板裝置上的畫面,全部鏡射到 TV上,可於手機安裝 Google Home App,接下來透過藍芽連接到 TV,就會出現一台投放裝置。可以選擇將畫面投放至該 TV。
或是於該 App長按,選擇投放螢幕,就會出現以下畫面讓你選擇要投影到哪個支援 Chromecast 裝置。
於手機啟動千尋影視App後,再投影到 TV,手機畫面皆會直接顯示在 TV上,作為簡報或是課程解說都相當方便。
手機 Chromecast 投影
當然,若使用鏡射,其實解析度受限於手機以及TV之間的匹配問題,畫面並不會有多好看,且手機還得一直保持在需要投影的畫面上,無法再使用其他功能,細節也難以比上 TV 內建 App直接播放影音。若透過 App 內建 Chromecast 投影功能,影音投影的效果會比直接鏡射好很多,且一旦手機投影後,仍可作其他事情,打電話,上網,聯絡等等,達到多工目的,這也是當初 Chromecast 開發出來的主要原因。
只要手機 App內有類似下圖右上角電視以及訊號的 icon,就代表有 Chromecast 投影的功能,點選 icon後再選擇要投影的哪個 Android TV,就可以直接於 TV觀賞。
如葉式特工影片特有的「特效」,相信大家都很熟悉了。可以看出影片播放的效果也相當優異。
而其他影音App,如 CATCHPLAY 也支援投影,現在還有每月10部電影免費收看優惠。
或是吸收新知的 TED 也支援投影。
另外,大家熟悉的 NETFLIX 等 App都有支援 Chromecast 投影的功能。
但是,投影也有解析度/速度差異,本次 Android TV 內建 Chromecast 並非最高等級 Ultra版,因此無法使用 4K解析度。若影片支援且您需要使用 4k解析度觀賞,還是建議透過 TV 內建App來看,或是外接 HDMI 畫質會好許多,但對於方便性來說,Chromecast 是比較直覺且便利的方法,且觀看影片也不至於太差,1080p應該就符合相當多人的需要,畢竟線上影音能提供 4k的影片也不是太普遍。
使用電腦 Google Chrome 瀏覽器也可以投影
除了以上兩種方式將手機的畫面投影到 TV外,還可以使用電腦 Google Chrome 瀏覽器,將電腦的畫面透過 Chromecast投影到 TV上。
只要電腦與 TV 在同一網段上,於 Chrome 右上方下拉功能表,選擇「投放」,再選擇要「投放分頁」「投放桌面」或是投放檔案皆可。
選擇投放至「Android TV」,便可於電視上觀賞到電腦 Chrome瀏覽器播放的畫面。
以 youtube 上同一4k片源來看,上圖為以電腦 Chrome 瀏覽器投影到TV, iMac27 2013 螢幕最大解析度可到 2160x1440,下方為直接使用 TV內建 Youtube App播放,則可到原本的 3840x2160 4k解析度。所以從電腦投影還是得看電腦螢幕解析度的支援程度,如果買個 4k螢幕/顯卡,說不定就可以直接投影 4k.
畫質
以 TV 內建 youtube 以及 Google Play Movie App 來播放,若影片解析度越高,最高支援到 4K HDR 60fps 都可以播放無誤。
從 Youtube 上找尋 4k HDR畫質影片直接播放,高解析度讓人驚豔萬分,但可能看太久低解析度的影片,突然看到4k影片,有種不真實感,因為太過細緻,人物都突顯出來,還以為是動畫!
那種完美的細節,邊線以及光線等等,都讓人覺得 4k 影片真是寫實,皮膚不好馬上看得一清二楚。或是細節太逼真,雞皮疙瘩都會起來。
至於顏色,奇美面版的 4K HDR 廣色域面板,讓影片欣賞成為一種享受。加上 Local Dimming 區域調光技術,讓對比動態表現更好。
遊戲也能以 4k 60fps 播放,是遊戲玩家的最愛。
其他表現亦不遑多讓,讓透過看電視重新結合全家人的娛樂生活,是件愉快的事。
不管在海中/空中,影像的呈現都讓人驚嘆
Netflix
小小的遺憾,安裝了 Google Store內的 Netflix App,可安裝啟動,但無法播放。可惜了我的福爾摩斯跟阿爾罕布拉宮的回憶。
網路檢查速度都高於 4k播放預期,看來是 Netflix 公司尚未認證奇美 Android TV 是屬於其可播放裝置,要等日後是否有更新機會。
只好先用尚支援 Netflix 的 OVO 電視盒跟奇美 Andorid TV 並肩作戰,帶給我們更豐富且齊備的影音饗宴。
結語
這次更換了奇美 4K HDR Android TV,可說是將原本電視盒可用功能皆移植到電視內部控制,再加上內建 Chromecast,可將手機端影像直接透過鏡射或是投影到電視上,而輸入方式可透過語音用說的,或是透過手機當作遙控器來操作電視,不再需要透過虛擬鍵盤或是滑鼠來做點選操作,手機變成最便利的輸入端以及遙控裝置。
加上原本奇美優異的光學面板以及 10bit HDR 支援 BT.2020 色域標準,讓影像不僅清晰,暗部也能清楚呈現。
要知道現在大部分電視盒雖使用 Android 系統,但沒經過 Google認證,有些系統商自行修改,短時間內可能可使用,但難保未來該 App 能持續支援更新,且穩定度就因廠商而異,常常有網友在論壇反應為什麼我的電視盒不能使用某些更新的 App,若系統商能持續經營還好,若是中途殺出只賺一波的白牌電視盒,消費者可能就被當孤兒遺棄,只能雙手一攤,要不就是要得再購買其他新款主機,要不只能再選其他有品牌大廠的機器,到最後累的還是自己。
如此,何不一開始就選台有後勤支援且三年保的大廠電視,無論功能性,產品競爭力以及後續維護都能持續的廠商,多點時間跟家人在客廳一起分享精彩影音,簡單好用全內建,只要坐在位置上,動動手機就搞定,多好。過年,就該全家團聚,開啟高畫質影音,讓父母追劇,或是透過 PS4/Xbox 等遊戲機,小朋友玩遊戲,一機在家,全都搞定。
以上為參加 android 8.0一手操控視界!《奇美android R3液晶顯示器》
若您覺得寫得不錯也剛好有空, 請您不吝滑動一下滑鼠, 於文章下方按個讚, 救救寫稿肝苦人!感謝您~
至於機器配置等等, 非在下可以置喙, 畢竟個人觀點不同, 本文純粹紀錄, 僅供各位網友參考.
詳細規格
之前文中提及,因為奇美 Android TV並未通過 Netflix認證的播放設備,因此無法使用Netflix。
剛好最近買了小米盒子S,透過它的確可以播放 Netflix。加上原本的 OVO電視盒也可以,因此想來嘗試看看安裝不同版本 APK 看看是否可行。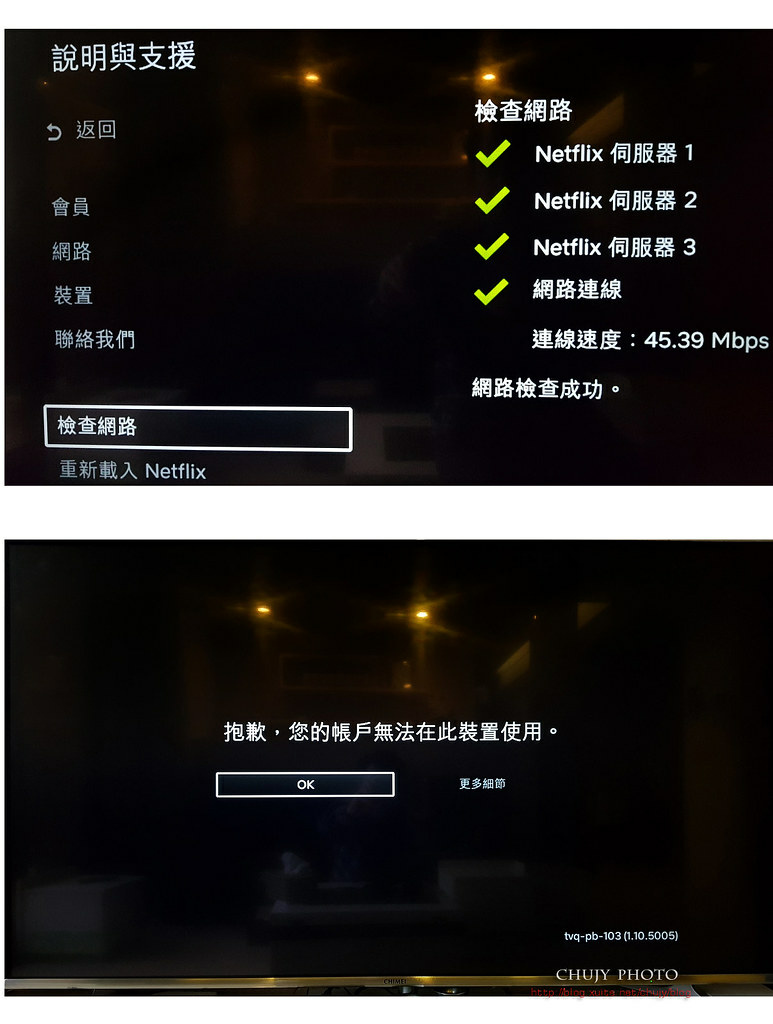
實驗過後,果然可行。
查詢小米盒子 S使用版本為 6.2.2_build_2753,至此處下載安裝後 ===> NG失敗,仍舊無法播放。
查詢 OVO電視盒使用版本為 4.16.4 build 15215,至此處下載安裝後===> 成功,可播放,遙控器可以正常使用,但問題是,畫質似乎沒有到 1080p,更別說 4K。
直接升級到目前最高版本 6.26.1 build 15 31696,至此處下載安裝後===> 成功,可播放,畫質有到1080p,但問題是,遙控器無法正常使用,因此權衡之下,加個藍芽滑鼠取代操作,如此,便可以享受高畫質的 Netflix 了,提供給大家參考。
另外,安裝上述 OK版本後,無法在首頁增加 icon,必須到設定->應用程式->Netflix 啟動,這是比較不方便的地方,其他一切照舊。
後續,大家可嘗試看看是否新版(點這兒)可以同時支援遙控器以及高畫質,如此便可以解決奇美 Android TV 無法使用 Netflix的問題。





















































 留言列表
留言列表